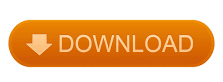
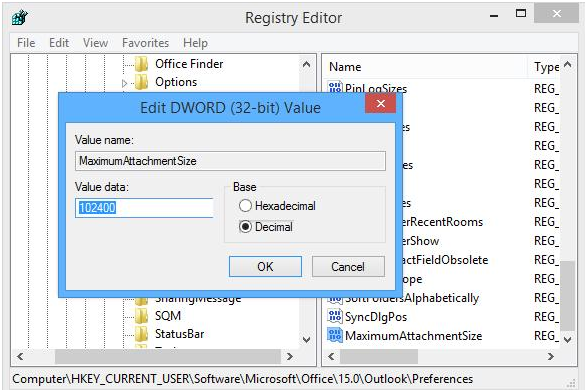
Step 4: Click the Edit > New > DWORD (32-bit) Value, and name the new DWORD as MaximumAttachmentSize. Outlook 2007: HKEY_CURRENT_USER\Software\Microsoft\Office\12.0\Outlook\Preferences Outlook 2010: HKEY_CURRENT_USER\Software\Microsoft\Office\14.0\Outlook\Preferences Outlook 2013:HKEY_CURRENT_USER\Software\Microsoft\Office\15.0\Outlook\Preferences Outlook 2016:HKEY_CURRENT_USER\Software\Microsoft\Office\16.0\Outlook\Preferences

Open the Preferences folder with following paths: Step 3: Now the Registry Editor window opens. Step 2: In the coming User Account Control dialog box, click the Yes button.
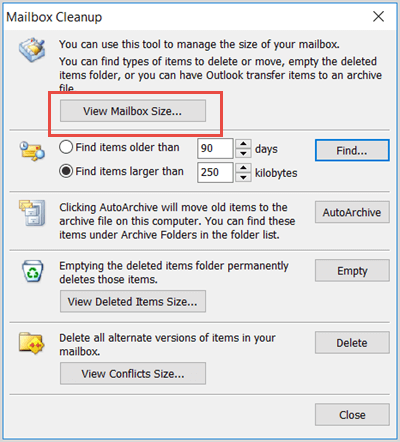
Step 1: Press the Win + R to open the Run dialog box, enter the regedit in the Open box, and click the OK button. To change the attachment size limitation in Microsoft Outlook, you have to modify the parameter of MaximumAttachmentSize in the Registry Editor. In this article, I will guide you to change the attachment size limitation in Microsoft Outlook.Ĭhange attachment limited size with Registry Editor (6 steps)Ĭhange attachemnt limited size with Kutools for Outlook (3 steps) This error happens due to exceeding the size limitation of attachments in Outlook. Sometimes, I can’t insert a big attachment successfully in Outlook, but get a warning dialog box saying the attachment size exceeds the allowable limit. In our case, all messages with attachments, whose size are between 200 KB and 400 KB, are grouped into the custom search folder of Find attachments by size at once.How to change the attachment size limitation in Outlook? Then you will find out all messages with attachments and whose size is in specified range are grouped into the customized search folder. Step 5: Click all OK buttons in each dialog box. Firstly please click the Size (kilobytes) box and select the between in the drop down list, and then enter 200 and 400 in the following boxes.
Click the Size (kilobytes) box and select one item in the drop down list, and enter size number in the following boxes based on your needs.įor example, you need to find out messages with attachment and with size between 200 KB and 400 KB. Check the Only items with: option, and keep the One or more attachments in the following box. Step 4: Now you get into the Search Folder Criteria dialog box, please go to the More Choices tab, and: Enter a name for the new customizing folder in the Name: box. Step 3: In the Custom Search Folder dialog box: Click the Choose button in the Customize Search Folder: section. Select and highlight the Create a custom Search Folder in the Select a Search Folder: box. Now you can easily find out attachments by messages size in this view.įind out attachments by size with custom search folderĪpart from grouping messages with attachments into With Attachment folder and changing the folder view, you can also create a custom search folder, and group messages that are with attachments in specified sizes. Till now all messages with attachment have been grouped into the With Attachment folder, and sorted by size. In Outlook 2007, please click the View > Arrange By > Size. In Outlook 20, please click the Size in the Arrangement box on the View tab. In Outlook 2007, please click the View > Reading Pane > Off. In Outlook 20, please click the Reading Pane > Off in the Layout group on the View tab. Step 3: In the navigation Pane, please select and open the new created folder of With Attachment. Select an email account in the Search mail in: box. Select and highlight the Mail with attachments in the Select a search Folder: box. Step 2: In the New Search Folder dialog box, In Outlook 2007, please click the File > New > Search Folder. In Outlook 20, please click the New Search Folder on the Folder tab. Step 1: Open the New Search Folder dialog box: In this search folder, you can easily find out attachments by size when messages are arranged by size. This method will help you create a search folder and group all messages with attachments into the search folder of With Attachment. Find out attachments by size with search folder of With Attachment
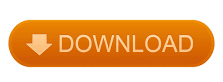
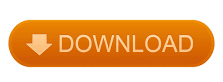
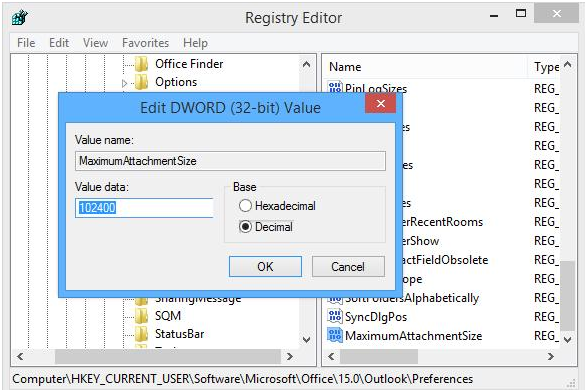

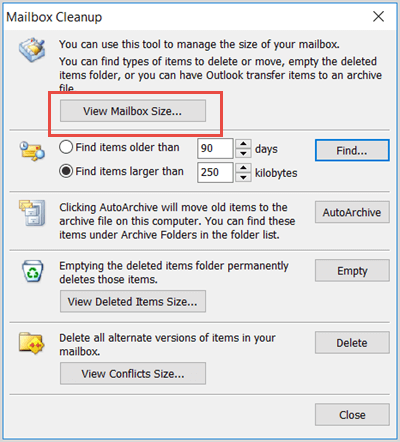
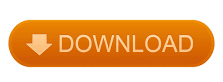

 0 kommentar(er)
0 kommentar(er)
